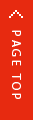クリックポストの発送方法|ラベルの発行、支払い方法について詳しく解説!

クリックポストは、規定サイズ内の荷物であれば全国一律185円(税込)で配送できる日本郵便のサービスです。
切手を貼らずにネットで送料の決済ができ、ポストに投函するだけで発送作業が完了します。土日・祝日も配達が行われるので、お急ぎの場合にも便利です。サイズに制限はありますが、軽くて小さい荷物を送るのに向いており、アクセサリーやコスメ、書籍やコミックなどの配送にオススメのサービスです。
目次
クリックポスト利用前に必要なもの
(1)Yahoo!JAPAN ID、Yahoo!ウォレットの登録
クリックポストの送料はネット決済で支払われます。
Yahoo!JAPAN IDを取得したうえで、Yahoo!ウォレットにクレジットカード情報を登録しましょう。
なお、登録は無料です。

●Yahoo!JAPAN IDの取得方法
1.登録ページを表示する。クリックポストの最初の画面から「新規取得」へ、もしくはYahoo!JAPANのアカウント登録画面へアクセス。
2.携帯電話番号を入力して「次へ」ボタンを押す。
※ハイフン(-)の入力は不要。
3.入力した携帯電話に送信されるSMSの確認コードを画面に入力し「確認する」ボタンを押す。
4.生年月日や郵便番号などを画面に従って入力し「登録する」ボタンを押して完了。
●Yahoo!ウォレットの登録方法
1.登録ページで「登録情報」をクリックする。
- Yahoo!JAPAN IDを入力してログインする。
3.利用規約に同意し、お客様情報と支払い方法を入力後「登録」ボタンを押して完了。
※クリックポストの支払い方法はクレジットカード払いに限ります。
(2)Amazonアカウント
Yahoo!JAPAN ID、Yahoo!ウォレットの登録がなくても、Amazonアカウントを取得(かつクレジットカード登録)すれば、クリックポストが利用できます。
Amazonアカウントを作成したうえで、AmazonPayにクレジットカード情報を登録しましょう。
こちらも登録は無料です。
●Amazonアカウントの取得方法
1.Amazon公式サイトを開き、画面上部の「アカウント&リスト」をクリックする。
2.表示された画面で「新規登録はこちら」をクリックする。
3.名前やメールアドレスなどを画面表示に従って入力する。
4.入力した携帯電話に送信されるSMSの確認コードを画面に入力し「アカウントの作成」ボタンを押して完了。
●Amazon Payの登録方法
1.登録ページを開き、Amazonアカウントでログインする。
2.画面上部の「アカウント設定の編集」をクリックする。
3.「お客様の支払い方法」をクリックし、「支払方法の追加」から支払方法を入力後「カードを追加」ボタンを押して完了。
※クリックポストの支払い方法はクレジットカード払いに限ります。
クリックポスト発送の手順
(1)荷物を梱包する
サイズ制限に注意して荷物を梱包します。
<規定サイズ>
| 長さ | 14~34cm |
| 幅 | 9~25cm |
| 厚さ | 3cm以内 |
| 重量 | 1kg以内 |
クリックポスト専用の梱包材はありません。サイズに合うものであれば、どんな梱包材でも使用できます。自宅にある包装紙や市販の梱包資材を利用して、規定サイズ内に収まるように梱包しましょう。クリックポストは厚みに制限があることから、薄いクッション封筒やビニール封筒が人気です。
(2)クリックポストの入力画面にログイン
クリックポストのWEBサイトを開き、Yahoo!JAPAN IDまたは Amazonアカウントでログインします。
ログイン後は、初回のみ利用者情報の登録が必要です。

利用者の氏名、住所、メールアドレス等を入力します。入力した名前や住所の情報が差出人欄に印刷されるので、間違いのないよう入力をしてください。
なお、利用者登録は無料です。
※引っ越しなどで住所が変わった際にも、マイページから変更が可能です。ただし利用者情報変更手続きは、利用者となるご本人のみが行えます。
(3)ラベルを作成する
1:「1件申込」ボタンから入力画面へ

2:郵便番号を入力し「検索」ボタンを押す。
郵便番号はハイフン(-)ありでもなしでも、検索できます。
住所は検索ボタンを押さず、手入力することも可能です。

3:検索して出てきた住所を確認する。
表示された住所が間違っている場合は、郵便番号を間違えている可能性があるので確認が必要です。
誤りがなければ「決定」ボタンを押します。
その後、住所欄には番地のほか、マンション名や部屋番号まで漏れなく入力しましょう。

4:送り先の名前を入力する。
「お届け先氏名」欄に送り先の名前を入力し、個人宛なら「様」、企業宛なら「御中」を選択します。
何度も同じ宛先に送る場合には「アドレス帳に保存する」にチェックを入れておくと、次回以降利用できるので便利です。

5:内容品を入力する。
「内容品」の欄に荷物の内容を入力します。
本、ハンカチ、アクセサリー、文具など、できるだけ具体的に入力しましょう。
信書、現金、貴金属等の貴重品は、クリックポストでは送れませんので注意してください。
「次へ」ボタンを押して内容確認画面で間違いがなければ、「お支払い手続きへ」または「Amazonアカウントでお支払い」ボタンを押します。
※アドレス帳に登録した情報は「アドレス帳の利用」の欄をクリックすると、呼び出すことが可能です。

(4)支払い手続きを行う
●Yahoo!ウォレットの場合
カード情報が表示されるのでセキュリティコードを入力し、「規約に合意する」にチェックを入れ、「次へ」ボタンを押す。
「支払い手続き確定」ボタンを押して完了。
●Amazon Payの場合
カード情報が表示されるので、間違いなければ「続行」ボタンを押し「支払い手続き確定」ボタンを押して完了。
(5)出力されたラベルをプリントアウト
支払い手続きを完了すると、ラベル印刷の確認画面へ切り替わります。
印刷したラベルは手書きで修正や追加をすることができません。印刷前にしっかり内容をチェックしましょう。
間違いなければ「注意事項を確認しました」のボタンにチェックを入れ、「印字」ボタンを押してラベルをプリントアウトします。
(6)ラベルを荷物に貼り付け、差し出し

ネット決済をしたので切手は不要です。
プリントアウトしたラベルを荷物に貼り、郵便局の窓口に差し出すか、ポストに投函します。
2口タイプのポストに投函する場合は「手紙・はがき」ではなく、「その他郵便物」のほうに投函しましょう。
ラベルには有効期限があります。Yahoo!ウォレットやAmazon Payでの支払完了日の翌日から7日間以内です。
有効期限が過ぎてしまうと受付不可になるので、早めに発送しましょう。
一度にたくさん荷物を送りたいときは「まとめ発送」も!
クリックポストは一度に40件まで荷物の申し込みができ、まとめて宛先ラベルを印刷することが可能です。
1.クリックポストの「マイページ」にある「まとめ申込」ボタンを押す。
2.CSVテンプレートファイルをダウンロードする。
3.お届け先情報を入力してCSVファイルを作成する。
4.「ファイル選択」をクリックし、作成したCSVファイルを選択する。
クリックポストのよくある質問
自宅にプリンターがないと、ラベルは印刷できない?
自宅にプリンターがない場合は、コンビニに設置されているマルチコピー機を利用しましょう。
ローソン、ファミリーマートでは「ネットワークプリントサービス」、セブンイレブンでは「ネットプリント」というサービスが導入されています。
それぞれ、会員登録やアプリのダウンロードなどが必要です。
ラベル印刷をミスしてしまった!
荷物を差し出さなければ送料はかかりません。
失敗したラベルは破棄して、再度印刷をしましょう。再印刷の際には次の点に注意してください。
1.「印字」を押してから30分間は再印字ができます。
初回の印字から30分以内は、同一のお問合せ番号のラベルが印字されます。
なお、再度印刷したラベルには「再印字」と表示されます。
※あらかじめPDFで保存しておくと、30分経過後も印刷できます。
2.PDFを保存し忘れたときは、「再作成」機能を利用します。
「発送履歴を見る」の「再作成」機能を利用して、同じ内容で新しいラベルを作成します。
この場合のラベルには新しい追跡番号が記載されます。
3.手書きでの修正は不可です。
ラベル印刷後に住所の間違いなどに気づいた場合は、手書きでの修正は不可です。
再度申し込みからやり直して、新しいラベルを作成しましょう。
送った荷物の追跡はどこで確認できる?
日本郵便の郵便追跡サービスでお問い合わせ番号を入力して確認できます。
クリックポストにログインし、「マイページ」に記載されている該当荷物のお問い合わせ番号をクリックすることでも確認可能です。



 クリックポスト発送にオススメ!
クリックポスト発送にオススメ!